- 目的
PCを使用していればいるほど、不必要なファイルが増えてきます。
中には、システムに影響してしまうような不必要なファイルもあるようです。
どうして、悪さをしているのかの詳細はわかりませんが、経験上消した方が、システムが安定して動作するようです。
実際に自分のPCで、動作が不安定のときに、不要ファイルの削除をしたら、
動作が安定したという経験をもっています。偶然かもしれませんけども・・・
でも、HDの容量の無駄を少なくしたり、Windowsのシステムが入っているドライブの
空き容量を圧迫して、システムが不安定になったりと、色々と動作に影響してきます。
また、この場合、Windowsの動作が遅くなったり、最悪の場合起動しないといったことまで、おこりえます。
なぜかというと、メモリは有限ですので、メモリに展開できないデータはHD上にスワップして、動作するようになっているからです。
とにかく、不必要ファイルは、消したほうがいいことがわかっていただけたかと思います。
余談ですが・・・
WindowsMEや98、95では、メモリを128Mよりもっと増やしてもあまり効果がありませんでした。
リソースという問題が発生して、効果的に使用してくれないようです。
ちなみに、自分のPCは256Mつんでいますが、しょっちゅうメモリ不足です。
開きすぎって言う声もありますが・・・(笑)
メモリ256Mの効果を発揮しているのは、NTベースのWindows2000ですねぇ
さすがに、快適に動作しています。ヽ(´▽`)/〜♪
- 起動方法
- 実行する前に必ず常駐ソフトを出来るだけ終了しましょう。
例)アンチウィルスソフト、CDプレーヤー等
言うまでもないですが、起動したアプリケーションも終了しましょうね。
スクリーンセーバも起動しないようにして置いてください。
スクリーンセーバが動いていると言うことは、バックグラウンドで、プログラムが動作していることになります。
- Windows2000、WindowsMEの場合
ディスク クリーンアップは、[スタート]ボタンをクリックし、[プログラム] をポイントします。
次に、[アクセサリ] をポイントし、[システムツール] をポイントします。
次に、[ディスク クリーンアップ]をクリックします。
- Windows98の場合
Microsoft Plus!98がインストールしてあれば、[スタート]ボタンをクリックし、[プログラム]をポイントします。
次に、[Microsoft Plus!98] をポイントし、[ディスク クリーンアップ]をクリックします。
- 詳細設定
- ディスク クリーンアップはドライブの内容を検索し、削除しても問題のない一時ファイル、インターネット キャッシュ ファイル、および不要なプログラムファイルを表示します。
ディスク クリーンアップでは、これらのファイルの一部またはすべてを削除することができます。
詳しくはHelpを参照してくださいねぇm(__)m。
- ディスク クリーンアップがないよ〜〜〜
という場合、手動で最低でも削除するべきファイルはどうやって消すの???
って思われた方のために、説明します。
但し、Windows98又は95、MEについてです。NTベースではありませんので
ご了承お願いします。
また、ファイルを削除するわけですから、慎重に作業をお願いします。
心配な方がいらっしゃいましたら、どこかにフォルダを作成して、そこにしばらくの間、移動しておいてもかまわないと思います。
エクスプローラを開き、Windowsのシステムが入っているドライブの(自分はCドライブ)の中の「Windows」フォルダの中の「Temp」をクリックすると、右画面にファイルが表示されると思います。
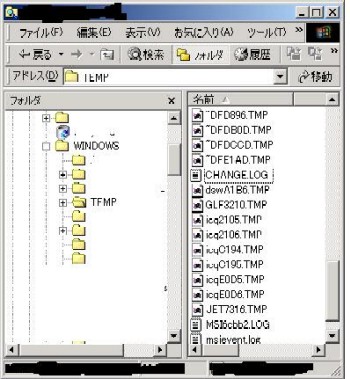
上の画像のように、ファイル名.TMP、又はファイル名.tmp、と、ファイル名.LOG、ファイル名.log、のファイルがあった場合削除できるファイルです。
削除してごみ箱に移動しましょう!!!
※但し、日付が当日のファイルは、使用中で消せない場合がありますので、その場合、そのファイルは消さないでくださいねぇ
消そうとしても消えないので、心配なさらなくっても大丈夫です。
言い換えれば、何かのプログラムが、起動時に作成したことになります。
基本的には、そのプログラムが、きちんと終了時に消してくれるはずなのですが、
消せずに、もしくは、消さずに残ってしまったファイルということになります。
従って、消しても安全ということになりますよねぇ
なぜか、プログラムの変わりに、手動で消してあげなければならない・・・
納得できない人もいると思いますけど・・・(自分がそう思っているもんで)
色々とさまざまな要因があると思いますので、深く追求しないでくださいねぇ。
余談ですが、VB等で作成したプログラムは、起動時に自動で作成するので、
この辺の、原理はあまりわからないんです。
C言語等で作成した場合は、プログラム上で記述できるので、詳しい方がいらっしゃると思いますけど・・・
なにぶん、自分はC言語苦手なもので・・・(^^ゞ
あ!話がそれてしまいましたが、注意点を挙げておきます。
- ネットワーク上での操作ではなく、必ずローカルなPC上で作業してください。
LANに接続できる環境がある場合です)
自分のPCではなく、ネットワーク上のPCのファイルを削除してしまった場合、
ごみ箱には移動せず、いきなり消えてしまいます。
操作しているPC上にあるファイルでしたら、特殊な操作をしない限り、ごみ箱
に移動するはずです。
削除するときに、ワーニングが表示されますので、そこで、ごみ箱に移動を
確認されることを、お願いします。
- ごみ箱を空にしないとHDの空き容量は変わりませんが、その前に、1度再起動されますようにお願いします。
再起動後何の問題なく動作しているようであれば、ごみ箱を空にしてもかまいません。
- お願いですが、自己の責任の上での作業をお願いします。
自分は、2年間この作業をしていて問題が起こったことはありませんが、万が一起こった場合でも、自己の責任ということでご理解のほど、よろしくお願いします。
基本的に、ごみ箱から戻せば、元に戻るはずですので・・・
それでも、おかしい場合は、この作業ではなく、別の要因が考えられます。
- 最後に
毎日やる必要は無いと思いますが、最低でも、週1回ぐらいは、やった方がいいと思います。
私は、PCを2〜3回起動で1回ぐらいやっています。
どうも。癖になってしまったようで・・・(笑)
皆様もなるべくやるようにしましょうね!
長くなってしまって、すいませんm(__)m
|